A Omnibar é uma função antiga do Google Chrome ,
que vem sendo aprimorada com o tempo com novos recursos famosos na
busca. A barra de endereços, além de acessar sites, inclui a opção de
fazer pesquisas, cálculos e conversão de medidas. Confira algumas dicas
para usar melhor o navegador.
Lista traz extensões bizarras para Google Chrome com 'cinco estrelas'

1. Cálculos e conversão de unidades
Muito
conhecido por usuários do Google, o recurso está presente também no
Chrome. Basta digitar um cálculo matemático ou uma fórmula de conversão
na barra de endereços para ver o resultado na hora.
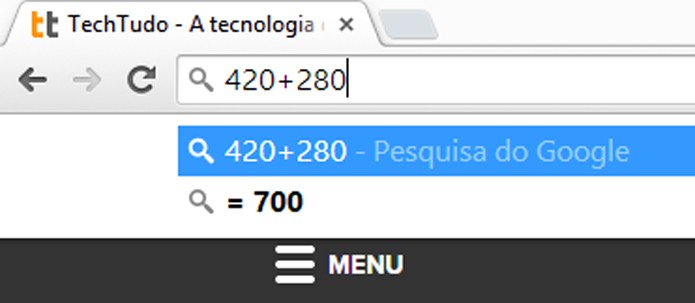
Barra de endereços do Google Chrome pode ser usada como calculadora (Foto: Reprodução/Chrome)
2. Escrever textos na aba
Presente em outros navegadores, como o Mozilla Firefox,
a função permite transformar a aba atual em um bloco de notas. Para
isso, basta digitar “data:text/html, <html contenteditable>”. A
página também pode ser salva nos favoritos, caso ache o comando difícil
de lembrar.
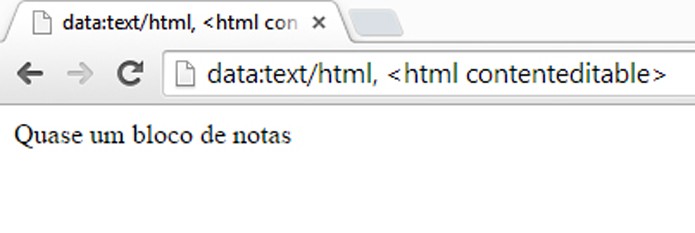
Navegador pode ser usado como bloco de notas rudimentar (Foto: Reprodução/Google Chrome)
3. Arrastar palavras para pesquisar
O
Chrome possui várias opções para facilitar as buscas dos usuários. Uma
delas é a capacidade de selecionar uma ou mais palavras e arrastá-las
para a barra de tarefas. Ao fazer isso, o navegador pesquisa
automaticamente e retorna com os resultados.
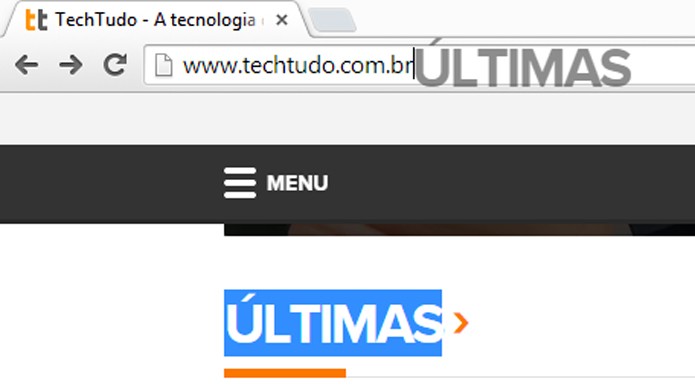
Chrome abre novas pesquisas ao arrastar palavras (Foto: Reprodução/Google Chrome)
4. Procurar em sites específicos
A
função é semelhante ao operador “site:” e permite limitar os resultados
da busca a um local específico. Para usar, digite a URL do site
desejado e tecle Tab. Em seguida, digite o termo de busca e aperte
Enter. Não funciona com todos os sites.
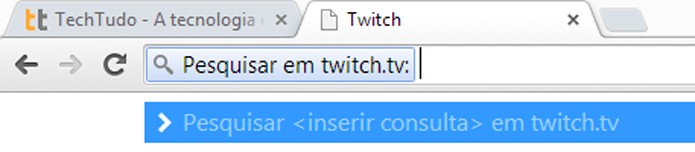
Buscas podem ser limitadas a um local específico (Foto: Reprodução/Google Chrome)
5. Procurar no Gmail ou Drive
O
Chrome também permite fazer pesquisas em aplicativos específicos do
Google, como o Gmail ou a nuvem do Drive. Para usar esta dica, é
necessário configurar o navegador. Acesse as configurações, localize a
opção “Pesquisar” e clique no botão “Gerenciar mecanismos de pesquisa”.
Na
parte debaixo da caixa, insira o nome do mecanismo a ser pesquisado,
uma palavra-chave e o endereço adequado -
“http://drive.google.com/?hl=en&tab=bo#search/%s” para o Drive e
“https://mail.google.com/mail/ca/u/0/#apps/%s” para o Gmail.
Facebook não carrega em nenhum browser: como resolver? Veja no Fórum do TechTudo.
Para usar o recurso, digite a palavra chave escolhida na Omnibar, tecle Tab e preencha com o que você deseja pesquisar.
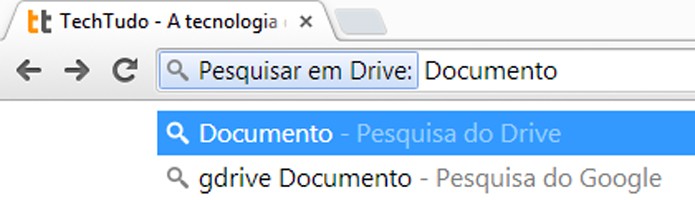
Aplicativos como Gmail ou Drive podem ser pesquisados pela barra de endereços (Foto: Reprodução/Google Chrome)
6. Abrir links em locais específicos
Esta
dica é para facilitar a vida de quem gosta de manter as abas
organizadas em uma determinada ordem. Ao invés de clicar em um link para
abrí-lo, é possível arrastá-lo para um local específico. Você pode
selecionar uma aba já aberta ou um espaço entre as abas. Também é
possível arrastar palavras para fazer pesquisas.

Links podem ser abertos em posições ou abas específicas (Foto: Reprodução/Google Chrome)
7. Usar o Chrome como explorador de arquivos
Muitos
navegadores podem ser usados para explorar arquivos no próprio
dispositivo do usuário, mas como eles não foram programados para este
fim, as opções disponíveis costumam ser limitadas. Para acessar, digite
“C:/” se estiver usando Windows ou “file://localhost”, caso seu sistema
operacional seja Linux ou Mac.
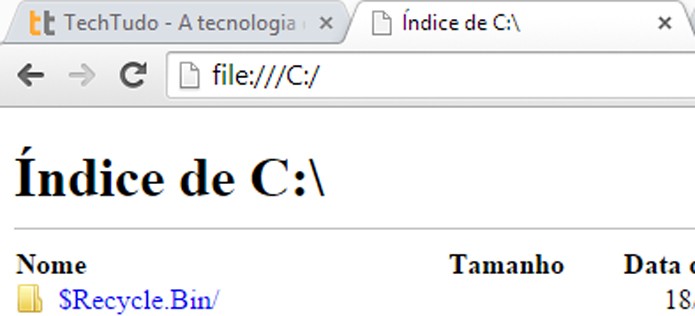
Navegador pode ser usado como explorador de arquivos (Foto: Reprodução/Google Chrome)
8. Abrir e-mails
Se
você usa um aplicativo para gerenciar seus e-mails, é possível abri-lo
diretamente através da barra de endereços do Chrome, com o comando
“mailto:”. Isto fará com que seja aberta uma nova janela de composição
do programa.
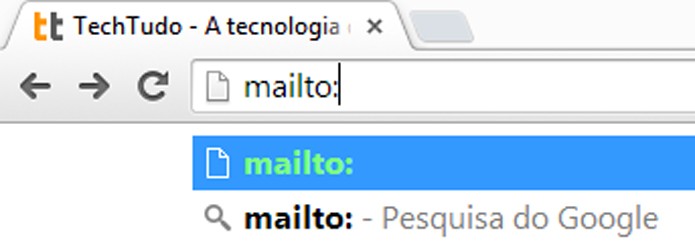
Programa de e-mail pode ser aberto diretamente na omnibar (Foto: Reprodução/Google Chrome)
9. Ver informações de segurança de um site
Clicando
no ícone de página ao lado do endereço na Omnibar, é possível ter
acesso rápido a informações referentes ao site visitado, como os cookies
usados, permissões e dados de segurança como criptografia.
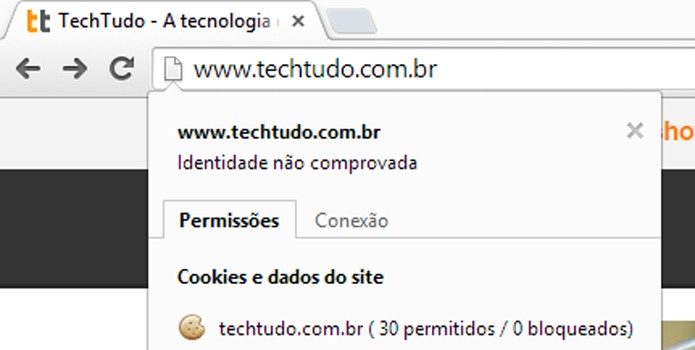
Barra de endereços permite acessar informações de segurança (Foto: Reprodução/Google Chrome)
Fonte: Site TechTudo